- [CI/CD] AWS Elastic Beanstalk + Docker + Github Action 로 Kotlin SpringBoot 프로젝트 [1]
도메인 발급 후 HTTPS 설정하기
Freenom 도메인 발급
우선 도메인이 필요하다.
무료로 도메인을 발급받을 수 있는 Freenom을 활용할 것이다.
우선 홈페이지에 접속해 원하는 도메인주소를 검색한다.
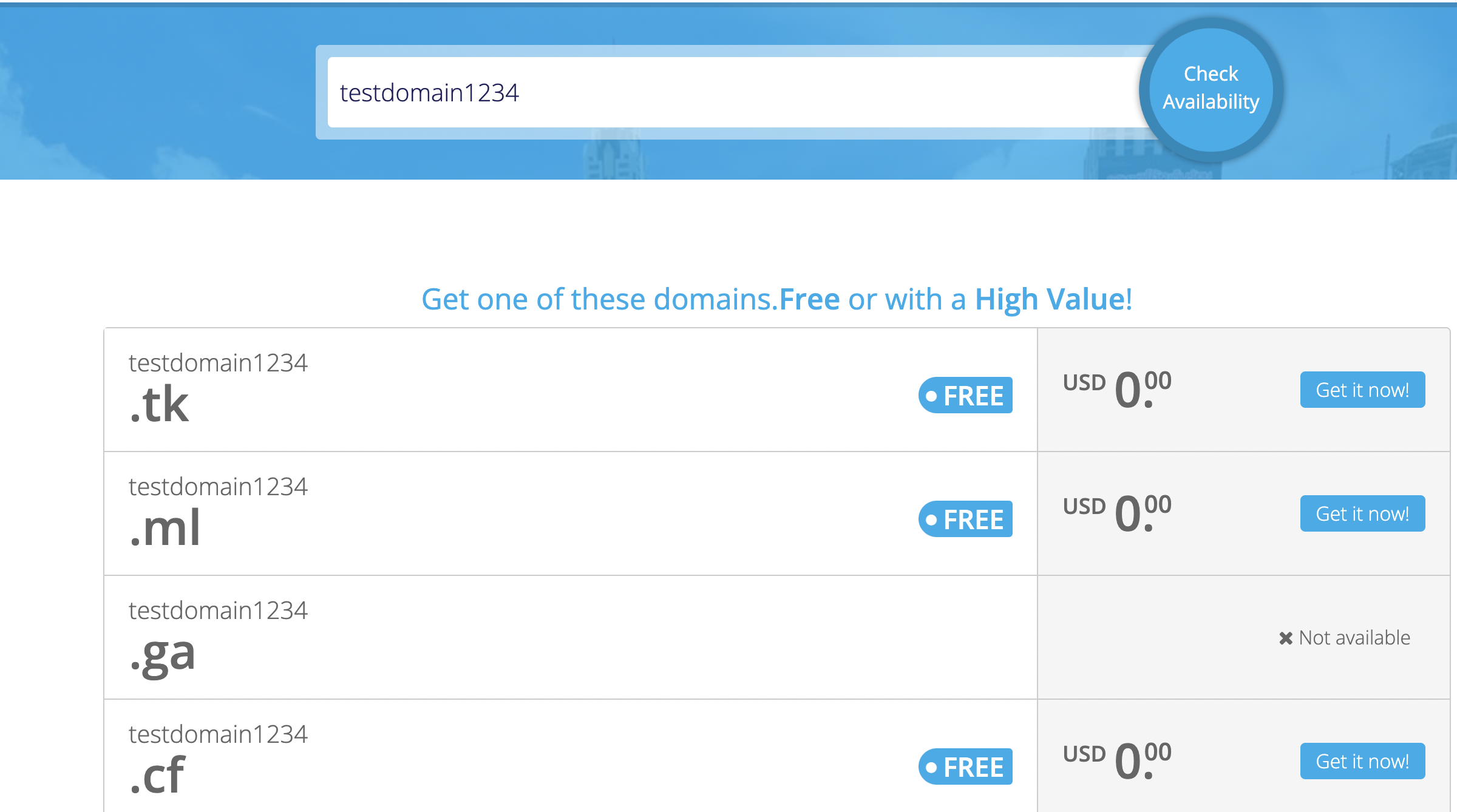
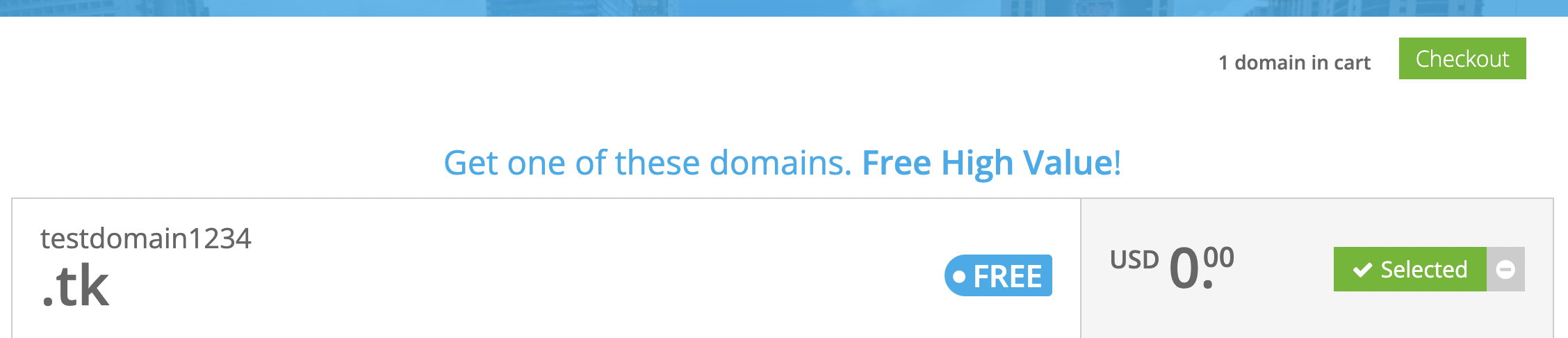
여러 도메인 주소가 나오는데 무료라도 구매를 하기 위해 회원가입을 해야 한다.
회원 가입 후 Get it now! 버튼을 누른 후 Selected 가 됐다면 오른쪽 위 Checkout 을 누른다.
그다음 period를 12개월 무료로 선택해주고 주문 완료한다.


AWS Certificate Manager
도메인이 준비됐다면 이제 다시 AWS로 돌아온다.
AWS Certificate Manager 콘솔에서 인증서 요청을 한다.
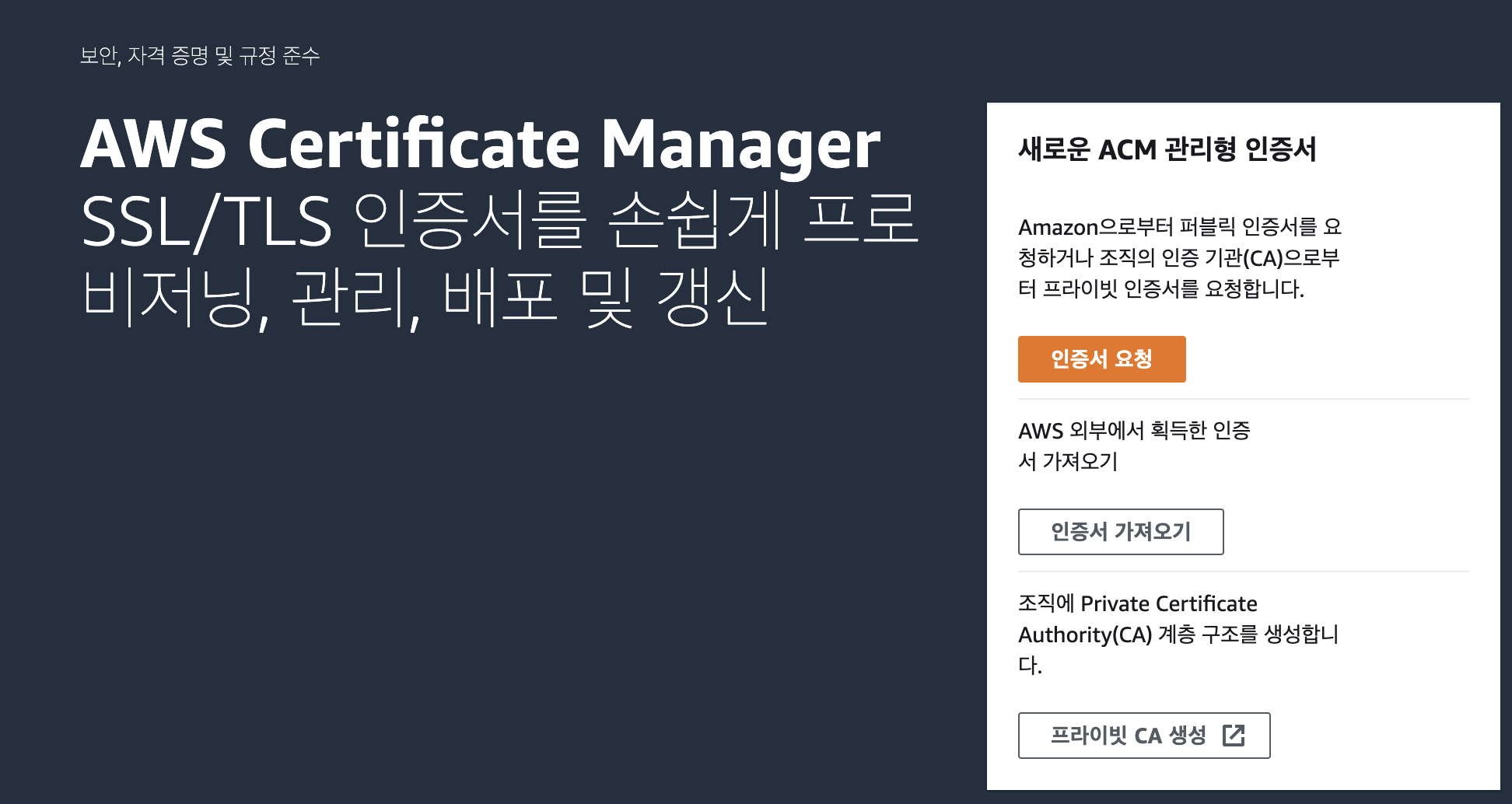
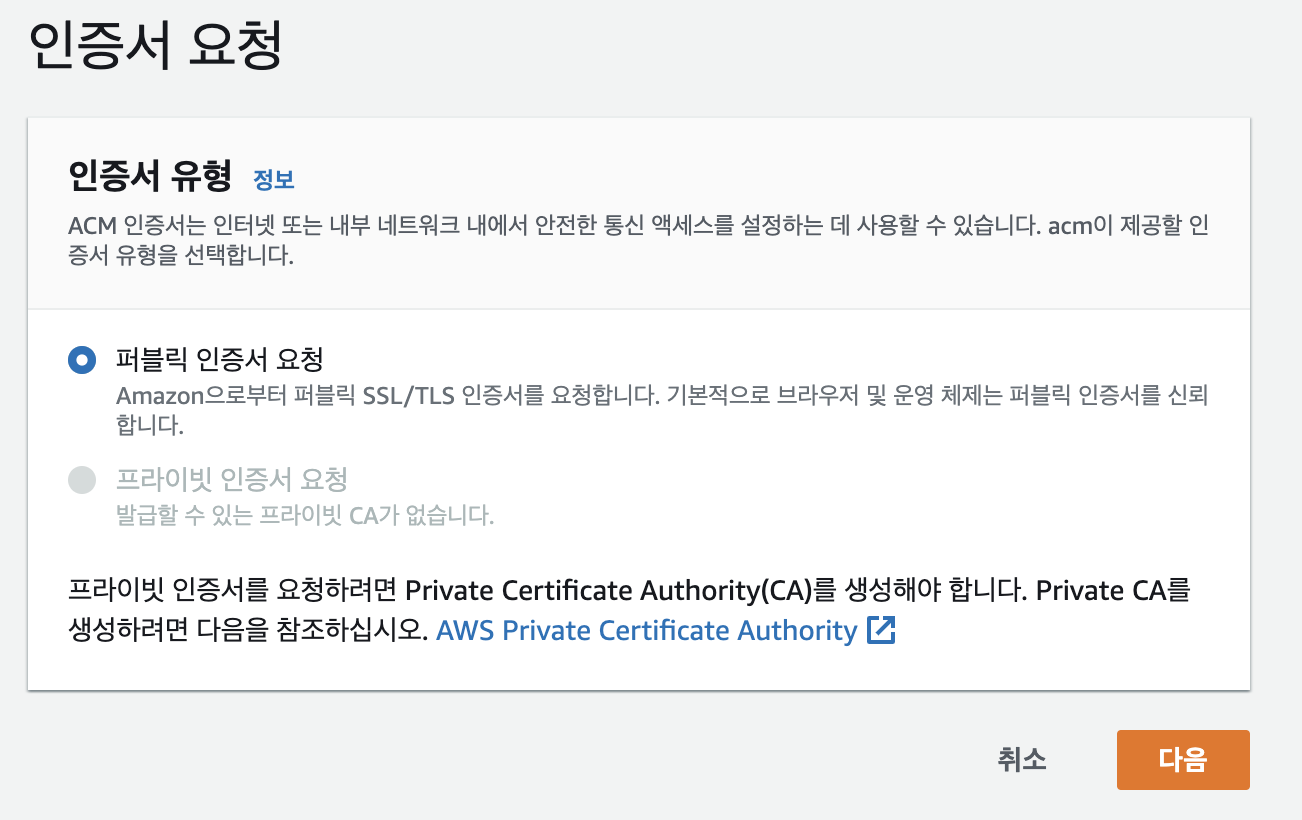
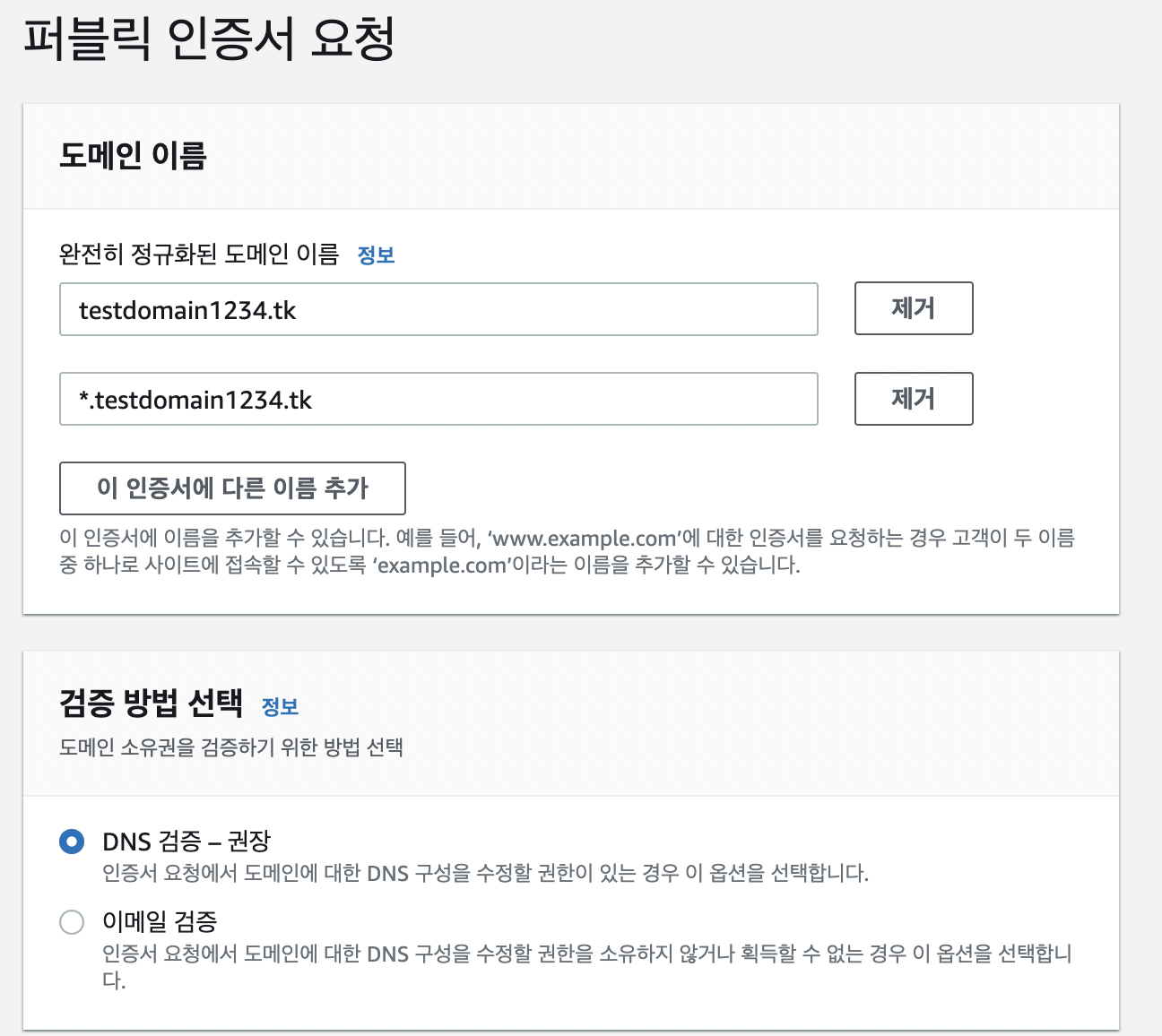
도메인 이름을 작성해주고 dns 검증으로 요청을 완료한다.
AWS Route 53
AWS Route 53 콘솔로 이동해 호스팅 영역을 추가해준다.
인증서 요청 시 작성한 도메인 이름대로 생성해야 한다.
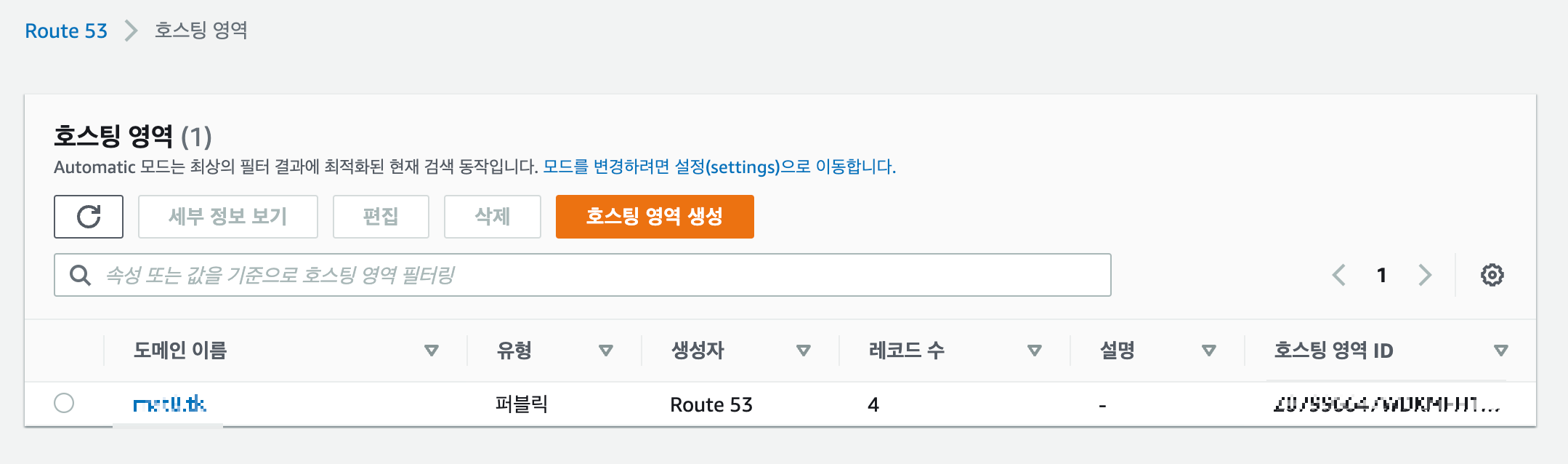
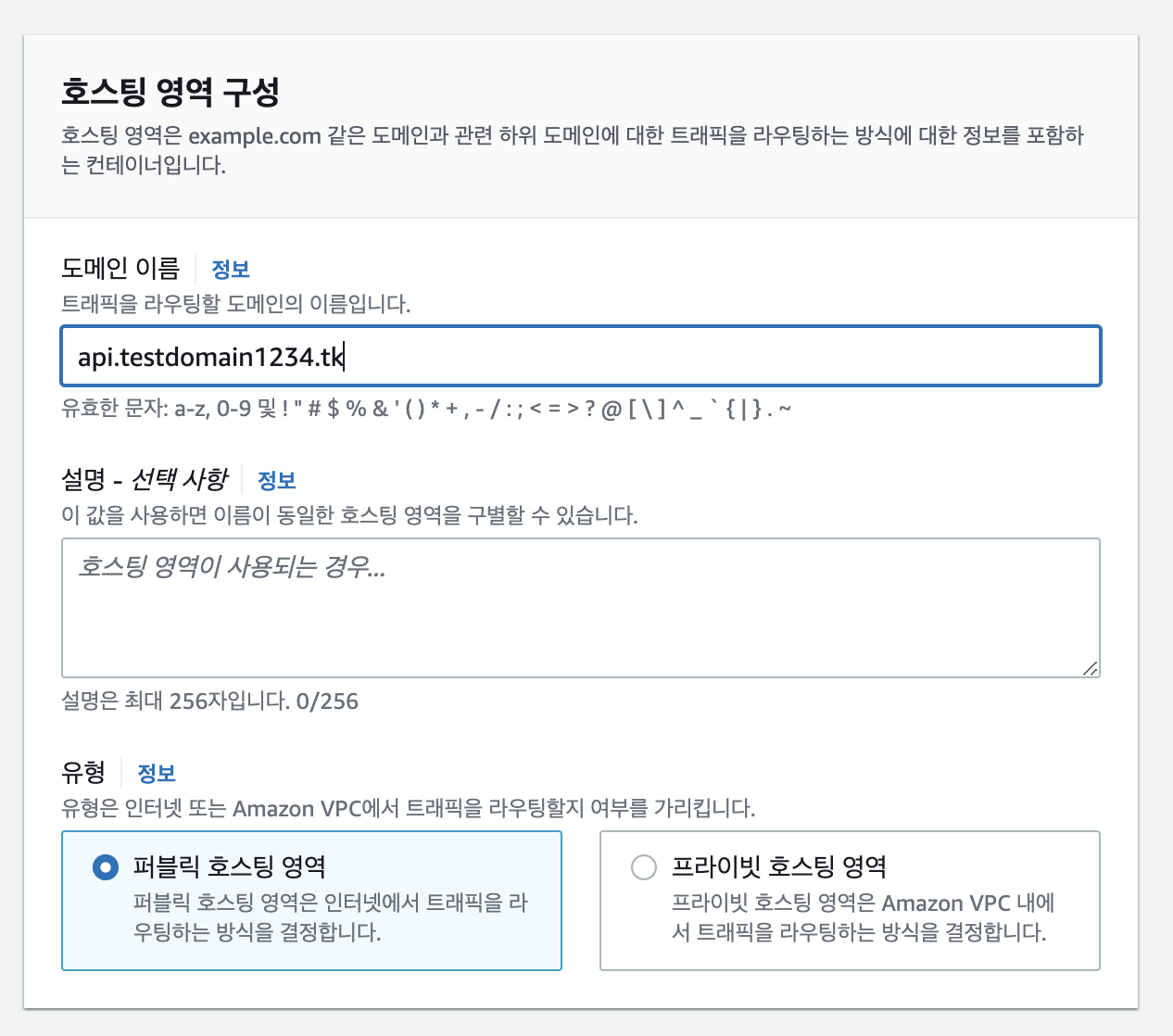
레코드 생성
다시 AWS Certificate Manager로 돌아와서
요청한 인증서 상세 페이지 도메인 메뉴의 Route 53에서 레코드 생성 버튼을 눌러 레코드를 생성해준다.
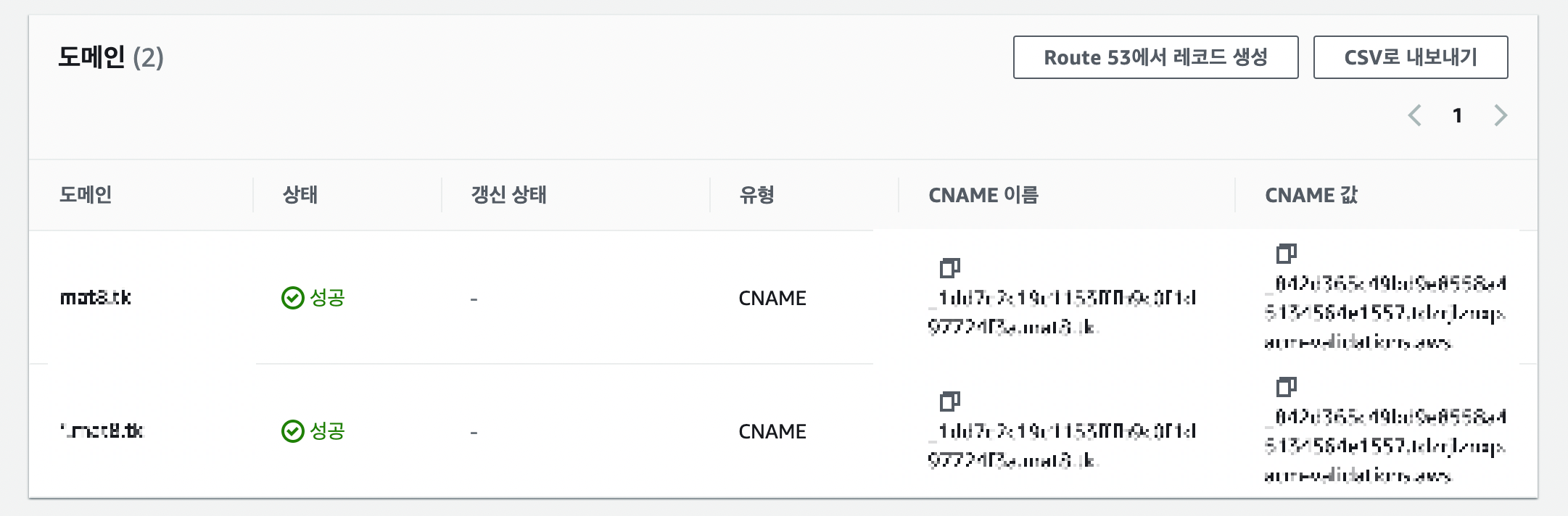
Nameserver 등록
도메인을 발급받았던 Freenom에 다시 돌아가 My Domains > Manage Domain을 누른 뒤
Management Tools > Namveservers 메뉴에 들어간다
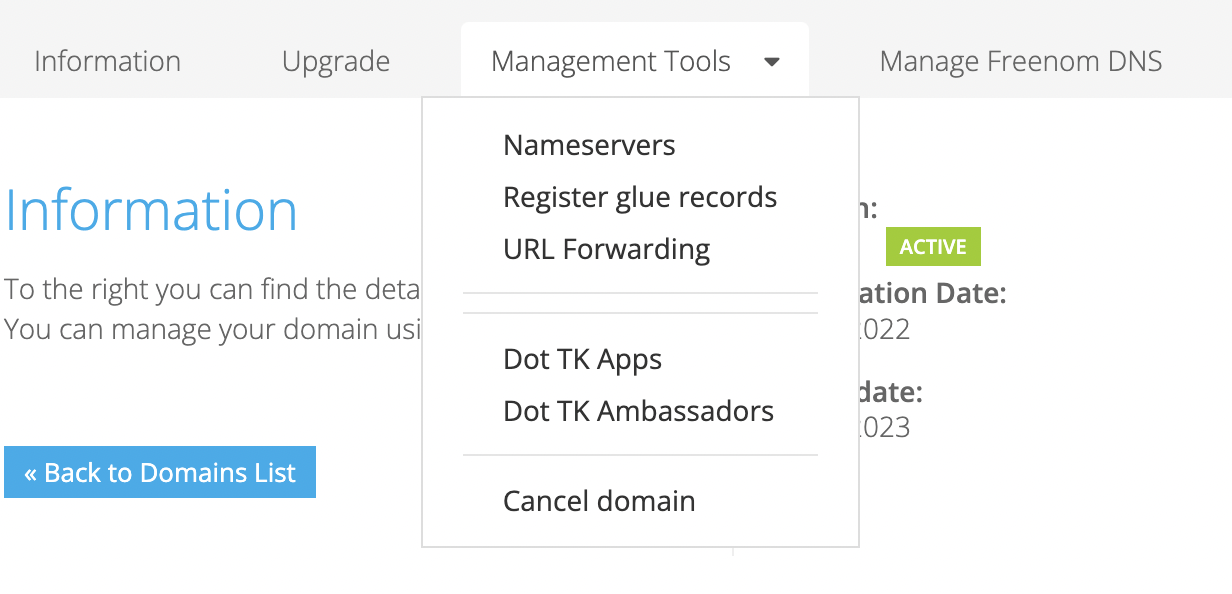
AWS Route53에 등록한 도메인 상세페이지에 레코드에 있는 NS 유형의 값/트래픽 라우팅 대상에 있는 정보를
Freenom Nameservers에 하나씩 입력해준다.
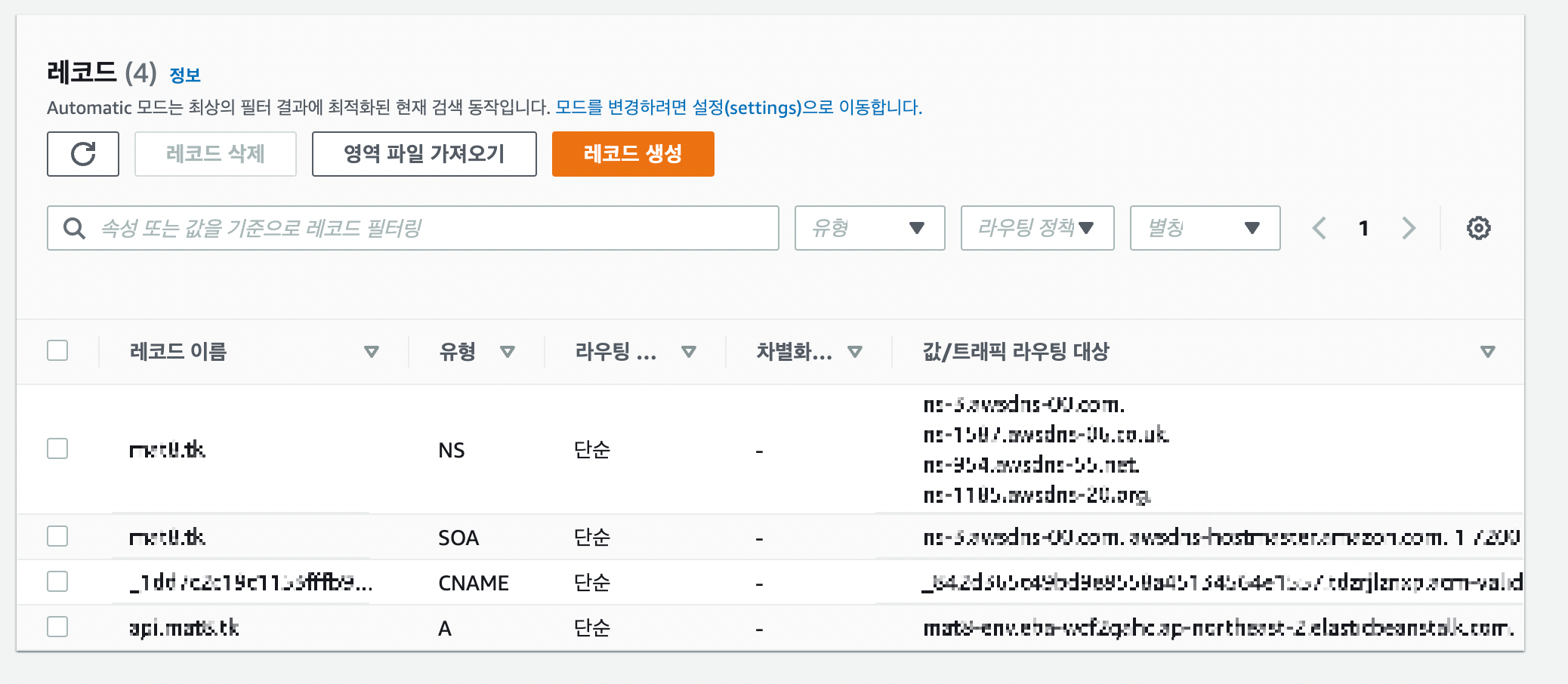
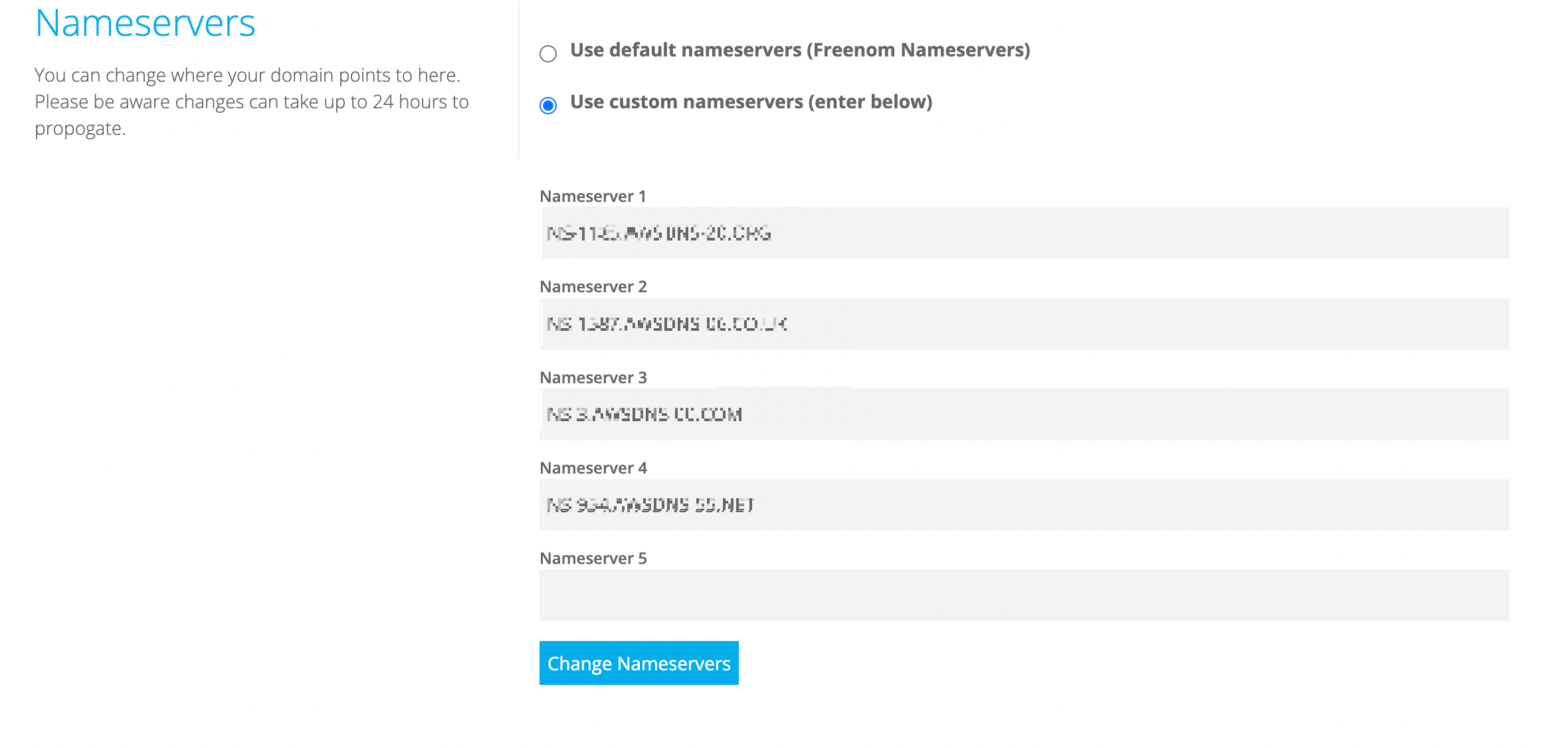
AWS EB 연결 도메인 주소 설정
해당 도메인을 Elastic Beanstalk에 연결하기 위해 레코드 생성해준다.
도메인으로 사용할 이름을 레코드 이름에 설정하고
별칭을 활성화하여 트래픽 라우팅 대상에 생성한 EB를 선택해준다.
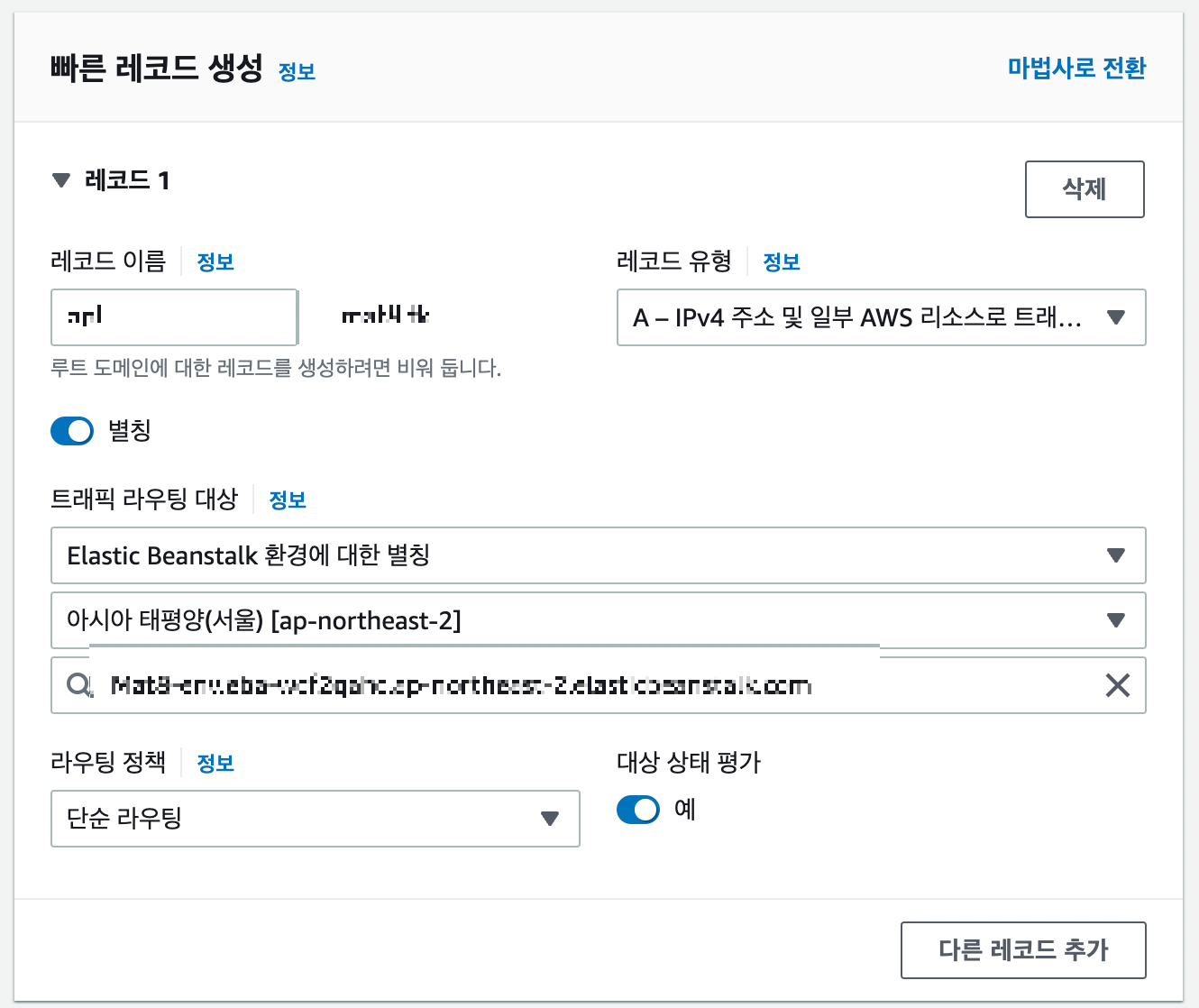
이후 레코드 이름으로 설정했던 url 로 접속하면 기본 애플리케이션으로 연결되는 걸 볼 수 있다.
HTTPS 설정
다시 EB 콘솔에 생성한 환경 > 구성 메뉴에서 로드밸런서 편집 버튼을 눌러
리스너를 추가를 눌러 사진과 같이 설정 후 추가 버튼을 누른다.
SSL 인증서는 이전 단계에 CM 인증서 요청했던 정보를 선택해준다.
이 후 오른쪽 아래 적용 버튼을 눌러서 저장해야 한다.
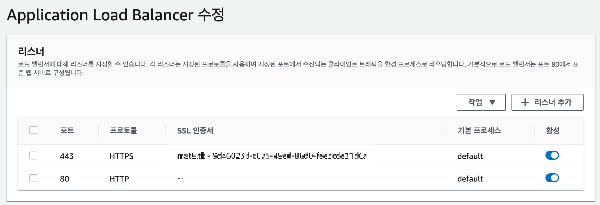
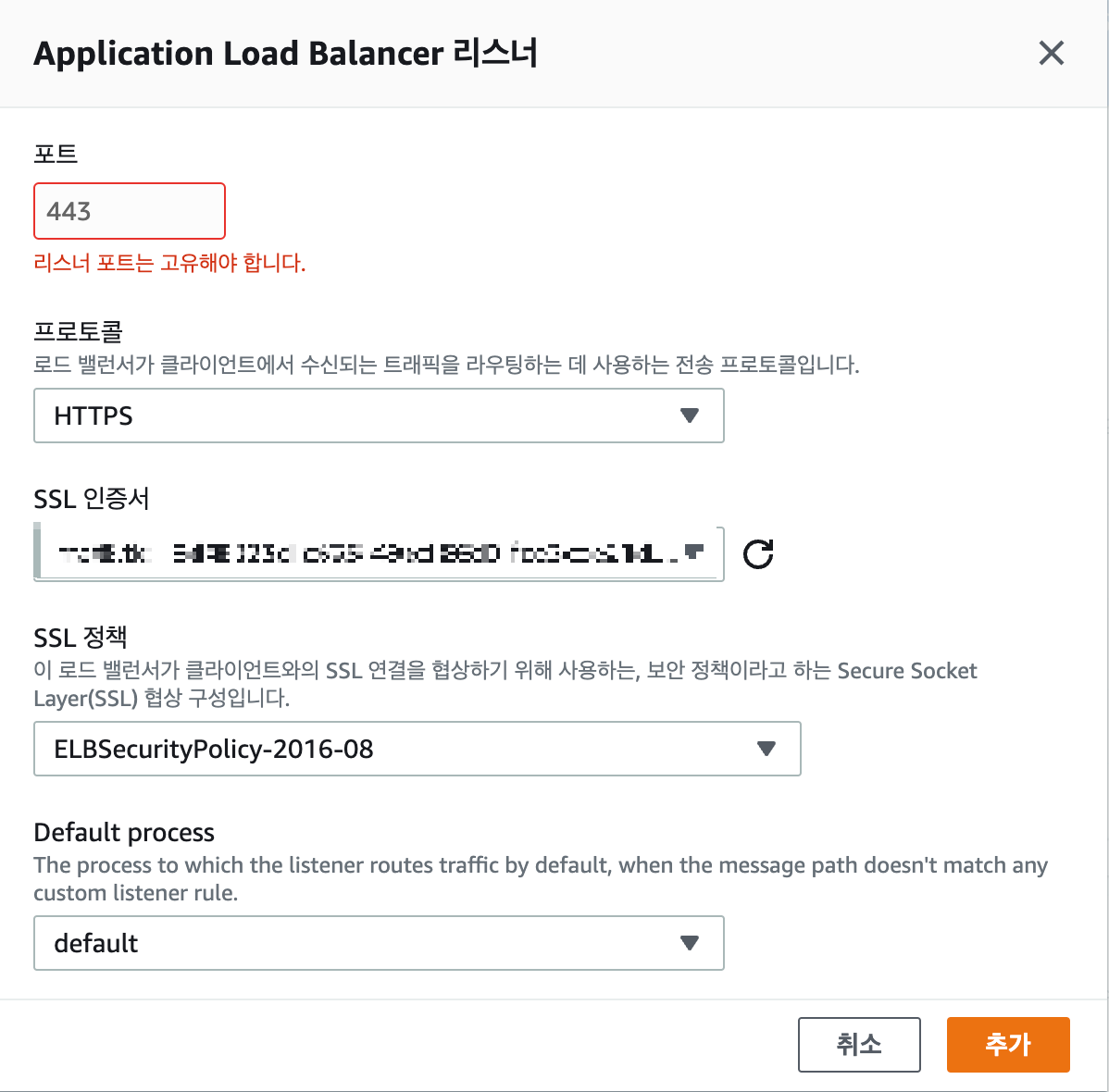
HTTP 접속시 HTTPS 로 Redirect 설정
EC2 로드밸런서 메뉴에 리스너 탭에 있는 HTTP:80를 선택하고 편집 버튼을 누른 뒤
Default actions에 기존에 있던 연결 정보를 삭제하고
HTTP:80으로 접속 시도하더라도 HTTPS:443으로 Redirect 되도록 설정해준다.
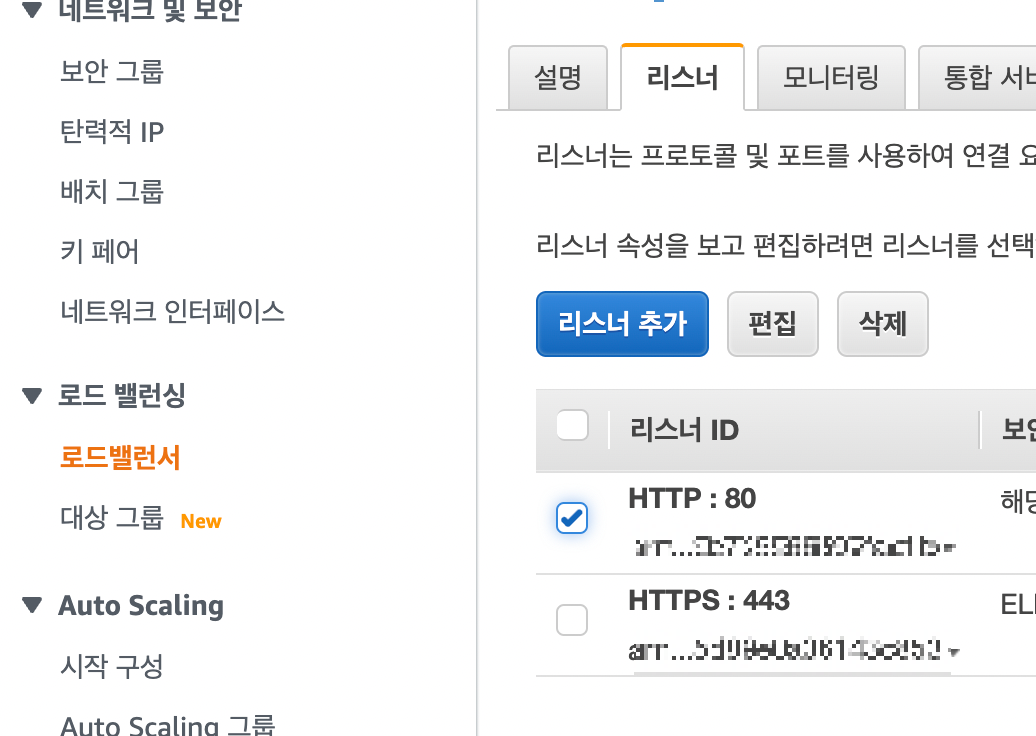
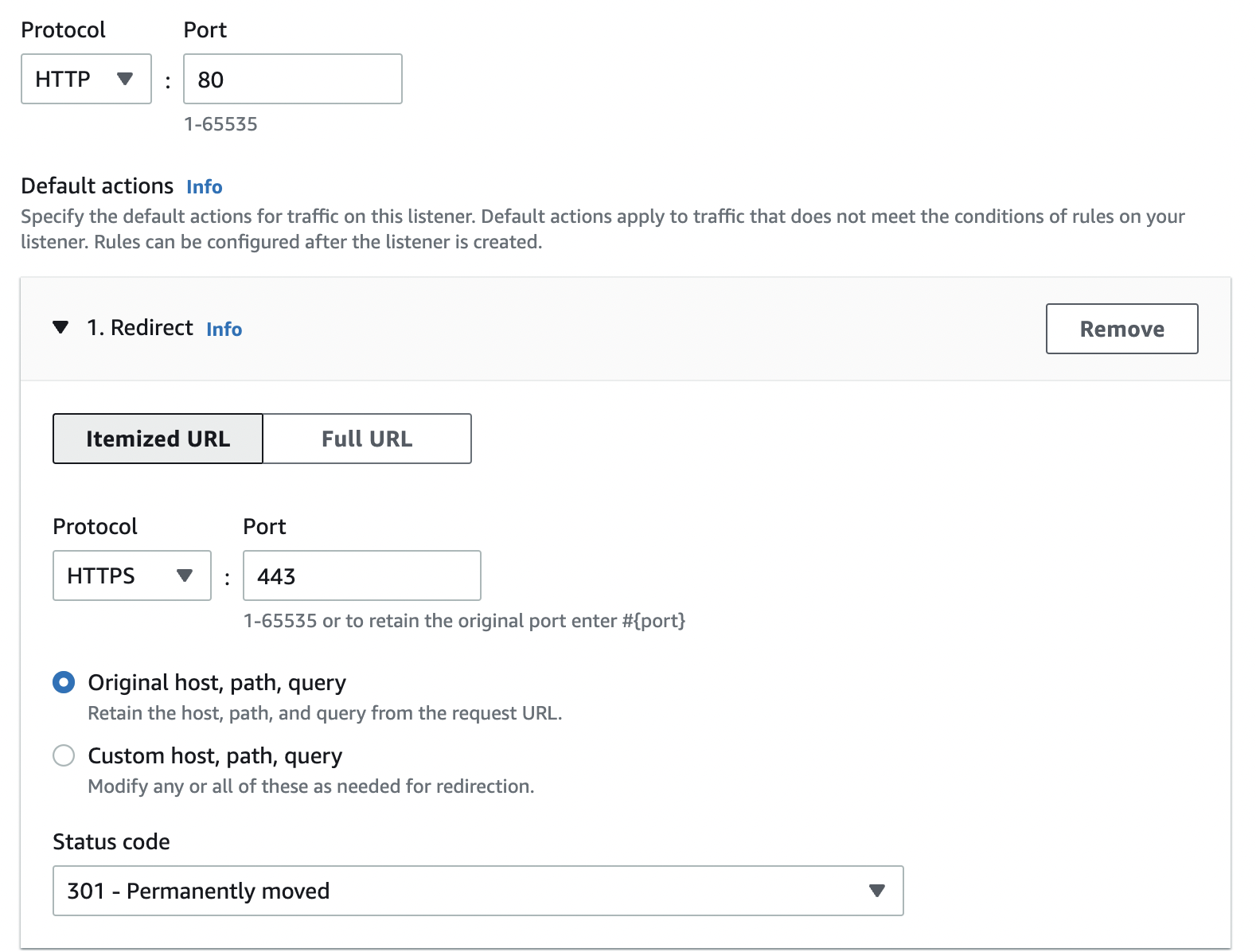
이제 다시 EB 환경으로 이동하면 https 가 설정된 것을 확인할 수 있다.


